"자원봉사는 삶의 자양분입니다."
민간주도 전국 최대 단일 자원 봉사단 한국 자원봉사관리협회입니다.
열정 , 참여 , 보람 , 행복 , 사랑 , 축복 , 나눔! 이 모든 말들이 자원봉사자에게 주어지는 선물입니다.
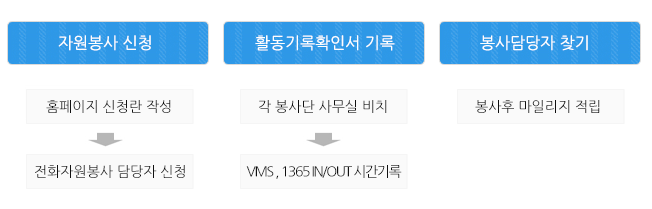
민간주도 전국 최대 단일 자원 봉사단 한국 자원봉사관리협회입니다.
열정 , 참여 , 보람 , 행복 , 사랑 , 축복 , 나눔! 이 모든 말들이 자원봉사자에게 주어지는 선물입니다.
슬라이드1 워드아트 표지디자인1. ;을 하기 위해 상단 메뉴의 삽입탭을 클릭하면, WordArt 아이콘이 보입니다. 이 아이콘을 클릭하면 워드아트의 다양한 스타일이 나오는데, 문제에서 워드아트 워드아트 스타일에 대한 지시사항이 없으므로 그냥~ 첫 번째 A를 선택합니다.2. '필요한 내용을 적으십시오'칸이 나타나면 시험에서 제시한 'Digital Health'를 입력합니다. 워드아트 3. 글꼴을 지정하기 위해 입력한 워드아트의 외곽선을 클릭합니다. 상단 메뉴 홈탭을 클릭한 후 글꼴:돋움, 굵게를 선택합니다. 4. '역갈매기 수장'모양으로 워드아트 변경하기 위해 상단의 '그리기 도구'아래 '도형 서식'을 클릭합니다. '텍스트 효과'를 선택하면 '변환'이라는 메뉴가 보입니다. 이 메뉴를 클릭하면 '역갈매기형 수장'을 워드아트 선택할 수 있습니다. (저는 파워포인트2019 버전을 사용하기 때문에 '역갈매기형 수장'이라는 이름이 아니고 '갈매기형 수장:아래로'라고 이름이 표시됩니다. 이름은 조금 달라도 워드아트 보여지는 모양은 같으니 그냥~ 선택합니다.)5. 마지막으로 텍스트 반사 효과를 지정하기 위해, 워드아트의 외곽선을 선택합니다. 선택된 상태에서 상단의 '도형 서식'을 워드아트 클릭하고, 텍스트 효과 >반사 >반사 변형 중 '1/2 반사, 터치'를 선택합니다. 6. 워드 아트 삽입이 끝나면 시험지와 비교하여 비슷한 워드아트 크기와 위치로 조정하면 됩니다. 1번 슬라이드는 2~6번 슬라이드처럼 슬라이드마스터 페이지를 사용하지 않고, 제목 슬라이드 페이지에서 작...
댓글목록
등록된 댓글이 없습니다.