"자원봉사는 삶의 자양분입니다."
민간주도 전국 최대 단일 자원 봉사단 한국 자원봉사관리협회입니다.
열정 , 참여 , 보람 , 행복 , 사랑 , 축복 , 나눔! 이 모든 말들이 자원봉사자에게 주어지는 선물입니다.
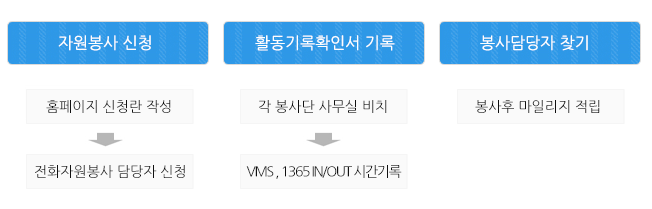
민간주도 전국 최대 단일 자원 봉사단 한국 자원봉사관리협회입니다.
열정 , 참여 , 보람 , 행복 , 사랑 , 축복 , 나눔! 이 모든 말들이 자원봉사자에게 주어지는 선물입니다.
안녕하세요. 프로그램 플레잇(Play IT)입니다. 디지털 시대, 데이터는아주 중요한 자산입니다. 업무 파일, 소중한 추억이 담긴 사진과 영상 등 다양한 데이터를 매일 생성하고 관리하지만, 실수로 삭제하거나 예기치 않은 손실을 경험하기도 합니다.이럴 때 데이터 복구 프로그램이 필요한데요. IT 전문가들이 추천하는 EaseUS 데이터 복구 프로그램은 다양한 상황에서 신속하고 안전하게 이용 가능한 강력한 도구입니다. 특장점을 살펴보고, 직접 활용한 리뷰도 보여드리도록 하겠습니다.EaseUS 데이터 복구 마법사 특장점▲ 메인 화면입니다. PC에 연결된 드라이브를 자동으로 인식하며, 쉬운 사용자 인터페이스로 만들어져 처음 사용하는 분들도 손쉽게 이용할 수 있습니다.하드 디스크, SSD, USB 드라이브, 메모리 카드 등 거의 모든 저장 장치를 지원, 문서, 사진, 영상 등 1,000개 이상의 포맷을 지원해 어떤 형식이든 복원이 가능합니다. 이렇게 다양한 디바이스와 다양한 확장자를 지원하고 있으며, NAS, LINUX에서도 사용할 수 있다는 장점을 갖추고 있어요.▲ 기업이나 데이터 관리가 중요한 사용자에게는 NAS(Network Attached Storage)에서의 복구 기능이 큰 매력일 수 있습니다. 업계 최초로 NAS 복구 기능을 도입하여, 네트워크 연결 저장소에서의 손실된 자료도 원본 그대로 되살릴 수 있는 새로운 기능을 제공하고 있습니다.▲ 최신 버전(19.2)에서는 BitLocker 암호화 드라이브와 클라우드 파일의 복구 기능이 추가되어, 다양한 보안 환경에서도 데이터를 쉽게 찾고 복원할 수 있습니다. 그리고 AI 기반의 알고리즘을 탑재하고 있어, 손실된 파일들을 높은 확률로 복원해 줍니다.삭제한 파일 복원하기▲ 삭제한 자료를 복원하는 과정을 보여드리기 위해 실제로 도시 폴더에 저장되어 있던 이미지 파일들을 모두 삭제를 했습니다. 그리고 조금 후 휴지통을 비우고 복원하는 과정도 함께 보여드리도록 하겠습니다.▲ 외장하드에 저장된 파일들을 방금 삭제했는데요. 해당 드라이브를 더블클릭하거나, 하단 [손실된 데이터 검색] 버튼을 눌러 검색을 시작할 수 있습니다.▲ 실행 후 살리고 싶은 파일의 경로를 찾아서 확인이 가능한데요. 폴더 경로를 찾을 수 없다면, 왼쪽 상단 [유형]을 클릭해서 이미지, 동영상, 문서 등 종류별로 찾아볼 수 있습니다.저의 경우 앞서 삭제했던 도시 폴더 내 복원 가능한 이미지 목록들이 표시되는데요. 오른쪽 관련 정보들이 표시되며 더블 클릭 후 미리보기를 통해 좀 더 자세히 살펴볼 수 있습니다.▲ 미리보기 기능을 이용해서 사진, 동영상, 문서 등 다양한 포맷의 자료들을 즉시 확인할 수 있고, 체크박스를 하나씩 선택하거나 [모두 선택]을 클릭해서 현재 폴더의 전체 목록을 한 번에 선택할 수 있습니다.▲ [복구하기] 버튼을 누르고 저장할 드라이브를 선택하면 되는데요. 저장된 영역에 덮어쓰면 완전히 손실될 수 있으므로 반드시 다른 드라이브를 선택해야 합니다.▲ 처리 과정이 끝난 후 해당 폴더의 파일탐색기가 자동으로 실행됩니다. 직접 모든 이미지를 확인해 봤는데 원본 그대로 온전하게 잘 복원되었습니다. 이제 휴지통에 저장된 자료들을 완전히 비우고 원본 그대로 복원할 수 있는지도 직접 확인해 보겠습니다.휴지통 복원하기▲ 윈도우 휴지통은 설정된 용량만 저장되고 초과하는 경우 완전히 삭제되죠. 또는 실수로 휴지통 비우기를 실행해 필요한 자료를 찾지 못하는 경우도 발생됩니다.이렇게 휴지통 비우기로 완전하게 지우더라도, 물리적으로 완전히 덮어쓰기 전 EaseUS 데이터 복구 프로그램을 사용한다면 원본 그대로 되살릴 수 있습니다. 진행한 과정을 확인해 보시죠.▲ 휴지통을 선택하고 앞서 보여드린 방법과 마찬가지로 스캔을 진행할 수 있습니다. 빠른 스캔으로 실행 즉시 확인할 수 있는 자료들도 있지만, 모든 스캔이 끝난 후 확인 가능할 수도 있으니 전체 스캔이 끝난 후 경로 또는 유형으로 찾는 것이 확실합니다.▲ 휴지통을 완전히 비우고 난 후에도 이렇게 미리보기로 확인이 가능했는데요. 필요했던 이미지들을 모두 선택 후 되살려봤습니다.같은 드라이브를 선택하는 경우 붉은색으로 안내 문구가 표시되는데요. 앞서 제가 말한 바와 같이 다른 드라이브나 네트워크 드라이브에 저장하는 것을 강력히 권장한다고 안내하고 있습니다.▲ 휴지통에서 완전히 제거된 이미지들도 원본 그대로 되살린 것을 확인할 수 있었는데요. 지금까지 제가 보여드렸던 과정을 영상으로도 첨부하니 직접 확인해 보시기 바랍니다.▲ 첨부한 영상의 전체 시간이 길어서 4배속으로 속도만 조정한 후 그대로 첨부했습니다. 파일 삭제, 휴지통 비운 후 복원 과정을 그대로 올렸으니 직접 확인해 보세요.저장한 자료가 삭제되거나, 손실되는 걱정을 덜고 싶다면 지금 바로 EaseUS 데이터 복구 프로그램을 경험해 보세요. 이같이 완전히 제거된 자료들도 빠르고 안전하게 복구합니다. 하단 윈도우, 맥 버전의 공식 홈페이지 링크를 통해 좀 더 자세한 정보를 확인해 보세요.[ 윈도우 버전 EaseUS 홈페이지 / 맥 버전 EaseUS 홈페이지 ]
댓글목록
등록된 댓글이 없습니다.