"자원봉사는 삶의 자양분입니다."
민간주도 전국 최대 단일 자원 봉사단 한국 자원봉사관리협회입니다.
열정 , 참여 , 보람 , 행복 , 사랑 , 축복 , 나눔! 이 모든 말들이 자원봉사자에게 주어지는 선물입니다.
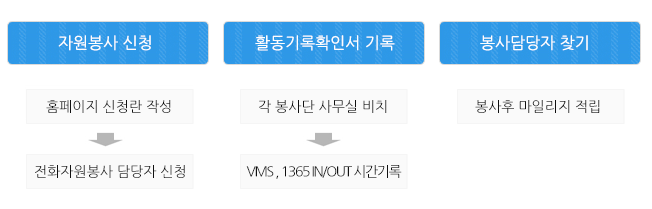
민간주도 전국 최대 단일 자원 봉사단 한국 자원봉사관리협회입니다.
열정 , 참여 , 보람 , 행복 , 사랑 , 축복 , 나눔! 이 모든 말들이 자원봉사자에게 주어지는 선물입니다.
오늘은 설문조사 만들기 네이버폼에서 설문조사 만드는 방법, 공유하는 방법, 확인하는 방법까지 소개해 드리겠습니다.네이버 오피스 종료네이버폼 만들기네이버에 로그인한 상태에서 네이버 폼 홈페이지에 진입합니다. 기본적으로 다양한 템플릿을 제공하는데, 다음과 같은 분류로 설정되어 있으니 살펴보시기 바랍니다.개인/ 모임일정 잡기, 참석 여부 확인, 주소록업무고객 문의 접수, 상품 주문 접수, 이벤트, 이벤트 당첨 안내, 체험단 모집, 고객 만족도 조사, 업무보고교육강의 만족도 조사, 체험 학습 보고, 학부모 상담템플릿에 없는 나만의 설문조사를 만들고 싶은 경우는? 상단의 직접 만들기를 통해 객관식, 객관식(복수 선택), 주관식 서술형, 설문조사 만들기 별점형, 표형, 표형+객관식+주관식, 객관식+주관식에서 원하는 것을 선택하면 됩니다. 쉽게 이해할 수 있도록 좌측에 이미지가 표시되어 있으니 참고하시어 선택하시기 바랍니다.설문조사 내용 만들기저는 템플릿을 활용해서 설문조사를 만들어보았습니다. 설문 편집 메뉴에서 템플릿을 내 상황에 맞게 변경할 수 있습니다.1. 제목 편집 :먼저 설문조사의 제목을 적어주세요. 예시 내용의 상단이 제목인데요. 그 부분을 클릭해 커서를 움직여가며, 제목 및 설명 부분을 편집할 수 있습니다. 우측 하단의 아이콘을 눌러 URL 추가나 이미지 업로드 기능도 제공하고 있습니다. 설문 기간을 통해서 설문 시작 설문조사 만들기 날짜와 종료 일자를 직접 시간까지 지정할 수 있습니다.2. 설문 항목 편집 : 템플릿에 있는 내용을 그대로 사용하셔도 됩니다. [개인정보 수집 및 이용 동의]같은 설문지에 꼭 필요한 부분이 기본 템플릿 및 질문 유형으로 분리되어 있어서 활용하기 참 좋겠다 싶더라고요. 기존 내용을 수정하고 싶으면? 해당 영역을 클릭하여 편집 모드로 진입하여 바꿀 수 있습니다. 따로 저장 버튼이 없으므로 수정한 뒤에 빈 영역이나 다른 질문 등을 선택하면 적용됩니다.설문 내용의 유형을 바꾸고 싶다면? 해당 질문 선택 후 상단에서 설문조사 만들기 유형을 바꿔주면 됩니다.설명에는 원하는 답변 예시를 적어두면 유용하고요. 필수 답변을 해야 되는 부분은 [답변 필수] 토글을 활성화해주면 됩니다. 질문 유형에 따라 링크와 이미지를 넣을 수 있게 되어 있습니다. 질문이 여러 개 필요할 땐 하단의 [질문 추가], 필요 없는 질문은 항목 내 더 보기(...) >질문 삭제를 선택하면 되고요. 기존 질문을 복사해서 더 사용하고 싶은 경우엔 [질문 복사] 선택해 주시면 됩니다.[페이지 추가]는 설문지의 페이지를 구분하게 만드는 것으로 질문의 성격이 달라지는 경우에 활용하면 좋습니다.순서를 바꾸기 위해서는 설문조사 만들기 질문 항목의 중앙에 있는 二 부분을 마우스로 끌어와 원하는 위치에 옮겨주면 됩니다.질문 항목이 많을 땐 저렇게 옮기는 게 헷갈릴 수 있는데요. 그럴 땐 상단의 목차 버튼을 눌러 개요 형태로 질문을 확인해서 순서를 바꿀 수 있습니다.순서 바꾸기는 우측의 二 부분을 마우스를 이용해 원하는 위치에 옮겨주면 됩니다. 수정 후에는 [완료]를 선택해 주시면 됩니다.그밖에 테마(디자인)을 꾸미고 싶은 경우는 상단의 요술봉을 이용해 꾸미기 페이지로 진입해 줍니다.색상, 글꼴, 커버 이미지, 질문 번호 등을 원하는 대로 수정하고 [완료]를 눌러줍니다. 설문조사 만들기 다크모드에서는 배경 컬러가 적용되지 않는 점 참고하시기 바랍니다.또한 설문 설정도 할 수 있는데요. 상단의 톱니바퀴를 눌러 설문 설정 페이지에 진입할 수 있습니다.설문 최대 참여 수, 네이버 로그인 여부, 답변 확인/ 답변 수정 허용, 설문 결과 공개 등을 ON, OFF할 수 있습니다. 기존 네이버 폼에서는 답변 수정이 안되는 문제가 있었는데 간단하게 설정을 통해 허용 여부를 선택할 수 있게 되어 편하네요.3. 미리 보기 :상단 [미리 보기] 버튼을 눌러 만든 내용을 확인할 수 있습니다. 오탈자 순서 설문조사 만들기 등을 확인해 본 뒤 저장해 주시면 설문지 저장이 완료됩니다.4. 네이버 폼 공유하기 :완성된 설문지를 다른 사람과 공유하여 결과를 받아보고 싶을 때, 화면 위쪽의 [공유]을 클릭합니다. 단축 URL로 간편하게 설문지를 공유할 수 있도록 되어 있어요. [링크 복사] 누르면 클립보드에 복사되므로 원하는 곳에 붙여넣기 해주시면 됩니다.5. 설문 결과 확인하기 :설문 조사를 완료한 후에는 결과를 확인해야 합니다. 네이버 폼 >내 설문을 통해 만든 리스트 확인이 가능하고요. 결과 확인을 통해 참여자별 결과, 일자별 참여수 등을 볼 수 설문조사 만들기 있습니다. 우측 더 보기 메뉴를 통해 편집, 미리 보기, 설문 중지, 강제 종료, 설문 복사, 삭제를 할 수 있습니다. 내가 다른 사람의 설문에 답변 목록은 [참여한 설문]에서 확인 가능하고요. 답변 확인 및 수정을 허용한 폼이라면, 이곳에서 답을 다시 보거나 수정할 수 있습니다.오늘은 네이버폼 만들기, 설문조사 만들기, 공유, 확인하기 방법을 소개해 드렸습니다. 기존 네이버 오피스에 있던 네이버폼은 구형이라 답답한 부분이 있었는데요. 새롭게 출시되어 깔끔하게 사용이 가능했습니다. 모바일에서도 동일하게 폼을 만들 수 있으니, 여러분도 사용법을 설문조사 만들기 익혀서 유용하게 사용하시기 바랍니다.
댓글목록
등록된 댓글이 없습니다.