"자원봉사는 삶의 자양분입니다."
민간주도 전국 최대 단일 자원 봉사단 한국 자원봉사관리협회입니다.
열정 , 참여 , 보람 , 행복 , 사랑 , 축복 , 나눔! 이 모든 말들이 자원봉사자에게 주어지는 선물입니다.
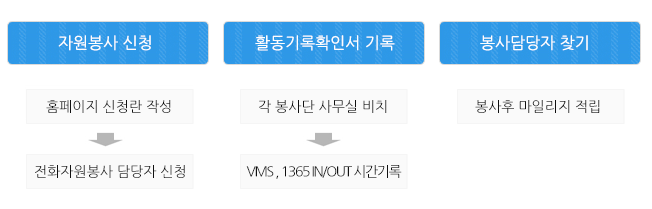
민간주도 전국 최대 단일 자원 봉사단 한국 자원봉사관리협회입니다.
열정 , 참여 , 보람 , 행복 , 사랑 , 축복 , 나눔! 이 모든 말들이 자원봉사자에게 주어지는 선물입니다.
다른 구글설문지주소 사람들의 다양한 의견을 듣고 싶을 때 할 수 있는 방법에는 여러 가지가 있습니다. 전화를 하거나 사람이 있는 곳으로 직접 방문을 해서 물어볼 수도 있겠죠. 여러 방법 중에서 가장 효율적인 건 설문지 만들기가 아닐까 싶습니다. 낯선 사람에게 말하는 걸 힘들어하는 사람들도 있으니까요. 게다가 온라인 설문지라면 링크를 전달하는 것만으로도 해외에 있는 사람의 의견까지 다양하게 수용할 수 있습니다. 그래서 오늘은 구글 설문지 만들기를 해보려고 합니다. 어렵지 않기 때문에 충분히 만드실 수 있으실 거예요. 구글에서 구글 설문지라고 입력만 해도 바로 들어갈 수 있는 구글설문지주소 링크가 뜹니다. 참고로 저는 위 화면에서 두 번째로 보이는 링크를 클릭해서 접속했습니다.구글 폼 기본 작성하기위와 같은 방법으로 접속하면 바로 구글 설문지 만들기 폼이 생성됩니다. 기본 화면은 위와 같고요. 처음 들어갔다면 간단하게 사용 방법을 안내해 줍니다. 상단 탭에서 설문지의 제목과 설명을 적고요. 기본 질문 탭에 하고 싶은 질문을 적고, 객관식 보기가 있다면 옵션1 텍스트 부분을 클릭해서 객관식 보기를 작성합니다. 보기가 여러 개라면 아래의 옵션 추가를 선택해서 필요한 옵션의 개수를 늘려나갑니다. 질문과 옵션 각각에 텍스트 대신 이미지를 넣을 수도 있고요. 선택할 구글설문지주소 수 있는 객관식 항목 외에도 다른 의견이 듣고 싶다면 '기타'추가를 눌러서 글을 쓸 수 있는 기타 칸을 생성합니다.질문을 추가하고 싶다면 오른쪽 박스 중 첫 번째 플러스 버튼을 클릭해서 질문을 추가합니다. 질문이나 보기가 비슷하다면 하단의 복사 버튼으로 클릭해서, 위의 질문과 같게 복사된 또 다른 질문을 약간씩 수정해서 사용할 수도 있습니다. 해당 질문이 마음에 들지 않아 삭제하고 싶다면 휴지통 버튼을 클릭해서 지웁니다.다른 방식으로 답을 얻고자 한다면, 옵션 변경으로 다른 답을 구할 수 있습니다. 질문 항목 옆의 박스를 클릭해서 다른 옵션 방식을 구글설문지주소 불러옵니다. 보기가 없는 질문이라면 작성자가 직접 쓸 수 있는데 단답형이나, 장문형을 선택합니다. 이 외에도 체크박스나 드롭 다운 방식으로 답변을 받을 수도 있습니다.필수로 꼭 듣고 싶은 답변이 있다면 휴지통 옆의 필수 스위치를 켭니다.상단의 눈 모양 아이콘을 클릭하면 구글 설문지 만들기 한 내용을 미리 보기를 할 수 있습니다. 미리 보기 한 설문지 중 두 번째 질문 항목을 보면 질문 끝에 빨간 별표 표시가 있는데요. 위에서 필수 스위치를 켠 상태를 나타냅니다. 첫 번째 항목은 답을 하지 않아도 제출이 가능하지만, 별표가 있는 질문에 구글설문지주소 답하지 않으면 제출이 되지 않습니다.제목에 링크를 넣고 싶다면, 질문 항목을 클릭해서 메뉴바를 불러옵니다. 링크 추가 아이콘을 선택해서 제목에 표시할 텍스트를 넣고, 하단에 관련 링크를 입력한 뒤, 확인을 누르면 제목에 링크를 생성할 수 있습니다.모든 텍스트의 글꼴이나 크기 및 구글폼의 색상을 바꾸고 싶다면 상단의 테마 선택을 클릭해서 변경 가능합니다. 한 계정당 한 번만 답할 수 있게 한다거나, 모든 질문에 필수로 답변을 받고 싶은 등의 설정을 하고 싶다면, 구글폼 상단의 설정 버튼을 클릭해서 필요한 목록의 스위치를 켭니다. 이 외에도 진행률 표시하기나 이메일 구글설문지주소 주소 수집 등의 설정도 가능합니다.원하는 질문 항목을 전부 작성해서 구글 설문지 만들기가 완료되었다면, 만들어진 구글폼을 보낼 수 있어야 겠죠. 상단의 보내기 버튼으로 공유할 수 있으며, 방법은 이메일을 보내는 방법과 링크로 제작하기 중에 선택할 수 있습니다.상대방의 이메일 주소를 안다면 받는 사람에 주소를 입력하고, 제목과 전하고 싶은 내용을 메시지에 작성합니다. 그리고 이메일에 설문지 첨부 체크 박스에 체크를 하고 팝업창 하단의 보내기로 공유합니다.링크를 공유하는 방법으로 전송하고 싶다면, 전송용 앱 목록에서 링크 아이콘을 선택합니다. 아래 생성된 링크 그대로 복사해도 되지만, 길어서 지저분해 보인다면 구글설문지주소 URL 단축 체크박스에 체크를 해서 링크 길이를 줄여서 복사합니다.종이로도 답변을 받고 싶다면 상단의 섬 3개 아이콘- 인쇄를 클릭해서 프린트를 합니다. 구글폼 마감하기상단의 점 3개 아이콘을 클릭 -부가기능을 선택합니다. 설정해두면 자동으로 마감을 시켜주는 formLimiter 앱을 설치합니다. 설치 버튼을 누르고 권환 확인을 하면 자동으로 설치되며, 상단에 부가기능 아이콘이 추가됩니다. 구글폼에 마감 시간을 넣고 싶을 때는 부가기능 아이콘 - formLimiter - Set limit를 차례대로 선택해서 들어갑니다.Limit Type에서 Select - date and time 순으로 클릭해서 마감하고 싶은 날짜와 시간을 선택하고, 마감 시에 보여줄 구글설문지주소 메시지를 작성한 뒤에, 아래 Save and enable 버튼을 눌러 마무리를 합니다. 응답 확인하기응답을 확인하기 위한 설정도 가능합니다. 만일 받은 답변을 스프레드시트로 만들에 한눈에 확인하고 싶다면, 응답 탭의 엑셀 아이콘을 선택해서 응답 수집 장소 선택 팝업창을 엽니다. 새 스프레드시트 만들기에 제목이 쓰여 있다면 만들기를 눌러 완료합니다. 여러 사람의 답변이 스프레드시트에 차례대로 기록되어 한눈에 살펴보기 편하도록 정리가 됩니다. 응답이 있다면 실시간으로 확인이 가능합니다. 오늘은 구글 설문지 만들기에 관한 이야기를 나누었습니다. 필요한 상황에서 유용하게 제작하는 데에 도움이 되기를 바랍니다.
댓글목록
등록된 댓글이 없습니다.